How to register for classes
- Log in to the registration page in mySFA.
- Registration holds
- You cannot register if there are holds on your account.
- Any holds will include the hold type and the contact information for the office you must contact to clear the hold.
- Steps to register
- Get advised.
- Plan your class schedule.
- Register for classes.
- Registration is not complete after using the Build and Submit Schedule tool. You must select "register" on the registration cart webpage.
Problems regarding mySFA login should be directed to the mySFA help desk at 936.468.7277. Students must have their campus ID number ready.
If the course section in which you are interested is full, consider joining the waitlist, if available.
Registration tutorials
- SFA Schedule Planner Video
- Build and submit schedule step-by-step guide (PDF)
- Add/Drop Courses step-by-step guide (PDF)
SFA courses taken fall 2020 and later follow the Texas Common Core Number System of a four-digit subject prefix and four-digit course number. The documents below provide prefix change details for each course:
Successful registration
When registering for courses, all attempts end at the Add/Drop Courses page. Successful registration looks like the following:
The student will see a "Current Schedule" area and each successfully registered course will read "Web-Registered on [DATE]" under the Status column.
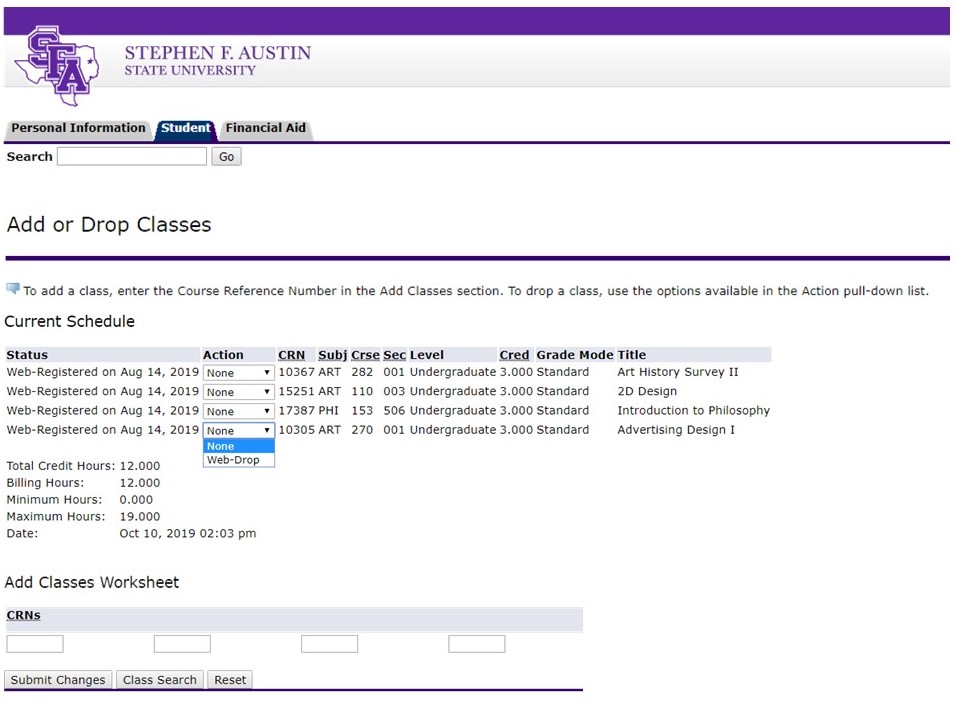
"Registration Add Error"
If you receive a "Registration Add Error" while attempting to register, registration for the listed course was not successful.
Registration Add Errors always follow the following format:
- The Status column indicates the type of add error that has occurred.
- The following columns (CRN, Subj, Crse, Sec) indicate the course that encountered the error.
Learn about possible registration add errors (PDF) and how to address them.

Changing variable credit hours
Students who register for a variable credit-hour course may need to adjust the course credit hours. To make this change, visit the registration page in mySFA and use the add/drop courses button.
Registering for corequisites
You must register for corequisites in one action. Visit the registration page in mySFA and use one of the tutorials below.
- Using "Add/Drop Courses" option in mySFA (PDF)
- Using "Build and Submit Schedule" option in mySFA (PDF)
Viewing student schedule
Review your schedule to confirm successful registration on the registration page in mySFA. All of your enrolled classes will appear in the My Classes box.
How to join a waitlist
If a course section is full, you will receive a "Status: Closed" Registration Add Error. If the academic department has elected to offer waitlists for their courses, you will have the ability to add yourself to their class waitlist.
Joining a waitlist is not automatic and you must "opt-in." If a waitlist is available for the course section, you must select "Waitlisted" in the Action menu in the Add/Drop Courses system to be added to the waitlist.
Tutorial: How to add yourself to a waitlist (PDF)
When does the waitlist open?
Waitlisting for courses will be activated the first day of registration.
Notification emails about open seats are sent automatically through the electronic waitlist system; therefore, once the waitlist window has opened, it does not pause for any reason. Weekends, holidays and university closures do not affect the waitlist window.
The opportunity to join through a waitlist ends when online registration closes.
Managing your waitlisted courses
You can manage your waitlisted courses by using your mySFA credentials.
Remember: Waitlisted courses do not count as registered courses. Obtaining a space on a waitlist should not be interpreted as a guaranteed seat in the course.
Seat available? How to register before the deadline
- If a seat becomes available in a course section that has a waitlist, the first student on the waitlist will receive an automatic notification email through mySFA, so check your SFA email regularly, including weekends, holidays and university closures.
- The student has 24 hours from the time the email is sent (not when it is opened) to register for the course by using the Add/Drop Courses link (PDF).
Holds on your account
You will not be able to register for an open seat if there are any holds on your account, even if you have received a notification to register through a waitlist.
"Registration Add Error"
If you receive a "Registration Add Error" while attempting to register for an open seat, it may be due to department permission requirements. Contact the department of the course to resolve the issue immediately — there are no extensions to the 24-hour window.
Important: Departments are only open during regular business hours: 8 a.m. - 5 p.m., Monday - Friday. They are closed evenings, weekends, and university holidays.
Failure to register within 24-hours
Failure to register within the 24-hour window will result in the student being removed from the waitlist, and the opportunity to register for the course’s open seat will pass on to the next student.
Students who do not register during their permission period may place themselves back on the waitlist (given there is space) but will be added to the bottom of the list.

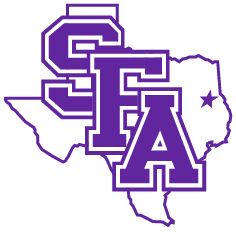 Axe ’Em, Jacks!
Axe ’Em, Jacks!