Account
With your SFA account, you have access to a Zoom enterprise license. With this, you can schedule and run meetings without having to worry about the 40-minute time limit placed on Zoom basic accounts. To access your Zoom account, please go to sfasu.zoom.us and select "Sign In". You will be met with the same CAS login as all your other mySFA services. Sign in with your SFA student email address and password.
You should see your name, account information and email on the profile page.
If the app asks you to sign in, click the "Sign in with SSO" button. Once you click this, you will be asked to type in the domain which is SFASU. Then you will be taken to the mySFA login screen.
Joining Meetings
The first thing to note is SFA’s Zoom security policy requires anyone who joins an SFA meeting to be authenticated in the Zoom system. The easiest way to do this is by signing in using your SFA Zoom account
There are two ways to join a meeting with Zoom; the application or the website.
The app, which runs on most smartphones and desktops, is downloaded the first time you start a Zoom meeting. The process is similar for smartphones and desktops; sign in and click the join link or type the meeting ID and passcode.
You can join meetings by signing in and clicking on the join link a professor sent you, or by typing in the meeting ID. Occasionally, Zoom may request a passcode to enter the meeting as well.
Starting a Meeting
Starting a Zoom meeting can be done with the click of the "Host Meeting" button. You can do this from the Zoom application on your device, or by using the SFA Zoom website. Once you have signed in using the SSO button, in the top right corner will be the Host Meeting button. Click it to start a meeting. From there you can invite other students to your meeting using the Invite button and selecting their name.

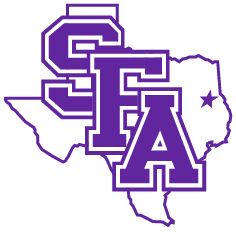 Axe ’Em, Jacks!
Axe ’Em, Jacks!