Key dates:
- Sunday, Feb. 25: Summer and fall 2024 Schedule of Classes available online to students and advisors.
- Monday, April 1: Early registration begins for summer and fall 2024.
- TBD, August 2024: Spring 2025 classes rolled in Banner and available for departments to update. Departments can begin issuing permits/overrides.
Viewing rolled class schedule in WebFocus
- Navigate to the "Student Academic" section.
- Locate the "SRE 121 Class Schedule Report".
- Enter the appropriate term in the report parameters.
- Click "Run."
Class sections can be modified by utilizing schedule-building procedures.
Class schedule resources
Remove unused rolled sections
Delete all rolled sections of courses that your department does not intend to offer or that are marked as canceled. Deleting sections affects room assignments.
Sections cannot be deleted after early registration begins.
SSASECT rules
Ensure the section number, campus and instructional method are compatible according to the SSASECT section rules.
SFA semester/term structure
Banner codes on STVPTRM are based on the part of term:
| Part of Term | Parts-of-Term Length | Banner Code |
|---|---|---|
| Full Fall | 15 weeks | 1 |
| Fall I | 1st 7-weeks | F1 |
| Fall II | 2nd 7-weeks | F2 |
| Full Spring | 16 weeks | 1 |
| Spring I | 1st 8-weeks | 81 |
| Spring II | 2nd 8-weeks | 82 |
| Maymester | 1st 3-weeks | M |
| Full Summer | 13 weeks | 1 |
| Summer I | 1st 5-weeks | S1 |
| Summer II | 2nd 5-weeks | S2 |
Explanation of parts-of-term lengths:
- Fall term includes a full 15-week term and two 7-week parts-of-term.
- Spring term includes a full 16-week term and two 8- week parts-of-term.
- Summer term includes a full 13- week term, a 3-week Maymester, and two 5-week parts-of-term.
- "REM", "RMT" and "TSI" parts of term are restricted for developmental sections managed by the Student Success Center/Texas Success Initiative and are for the full fall and spring terms.
"Meeting Times and Instructor" tab
On the Meeting Times and Instructor tab in SSASECT, within the Meeting Dates subtab, the following must match to avoid an error:
- Session Indicator for the schedule section
- Session Indicator in the instructor section
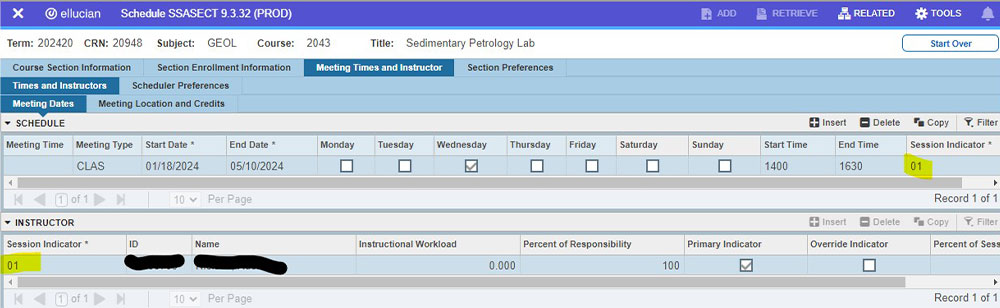
Entering non-graded labs
Ensure all non-graded labs have the "Gradable" box unchecked on SSASECT.
- Check the SCACRSE Grading Mode sub-tab if you are unsure of the default grade mode of a course.
- Only Z grade mode courses should have "Gradable" unchecked on SSASECT.
Variable-credit classes
Pay special attention to variable credit classes!
Allowing students to choose the number of hours
If you want students to be able to choose any number of hours within the range:
- In SSASECT, leave empty the boxes in the Credit Hours and Billing Hours fields.
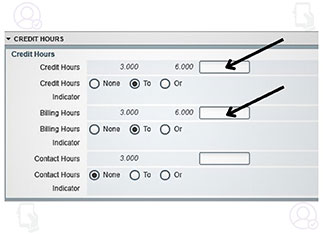
If a variable-credit class does not have hours listed in these fields, students will register for the lowest credit hour amount in the range. Students can update their credit hours before the official reporting day by following the changing variable credit hours tutorial. If a students misses this deadline, contact the Office of the Registrar.
Restricting students to the same number of hours
If you want all students to enroll in the class for the same number of hours:
- In SSASECT, enter the desired credit hours in the Credit Hours and Billing Hours fields.
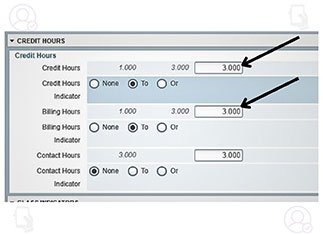
Students will be restricted to only registering for the credit hours entered in the Credit Hours field.
Corequisites: requiring a specific lecture and lab combination
If you want students to register for a specific lecture and lab together, follow these steps:
- In SSASECT for the lecture course, click on the "related" icon.
- Select "SSADETL."
- Enter the CRN box and add the appropriate laboratory corequisite CRN.
This can be done to link lecture/lab sections with the same instructional method or the same lecture/lab instructor.
Restrict course sections
Important:
Placing a restriction onto a section after registration has begun may cause problems for the student experience. If you place a restriction on a section in which students are already registered, any students who don't meet the restrictions may be dropped from the section. Best practice is to avoid placing restrictions if students are already registered for the section.
Special instructor or department permission restrictions
To restrict a certain class/section by special instructor or department permission, follow these steps:
- In SSASECT, under the Course Section Information tab, go into the Course Section Information area.
- Tab to the "Special Approval" box field.
- Click on the three dots box to select the appropriate permission requirement.
- PD or PI or PM, etc.
- Select the permission and click the “OK” button to add.
Specific majors or classification restrictions
To restrict a certain class/section to specific majors or classification, follow these steps:
- In SSASECT, click on the "related" icon.
- Select "SSARRES."
- Choose the appropriate tab you'd like to restrict.
- Example: Click on "Class and Level" and choose "Class". Select the classification-level you'd like to address (let's say, Senior) and click "include" or "exclude".
- Selecting "include" in the above example will result in the section being restricted to senior-level students.
- Selecting "exclude" in the above example will result in the section being available to first-year, sophomore and junior-level students.
- Example: Click on "Class and Level" and choose "Class". Select the classification-level you'd like to address (let's say, Senior) and click "include" or "exclude".
Adding instructor (new to SFA)
If you're experiencing issues adding an instructor to a class and they are new-to-SFA instructors, you must reach out to your dean's office for assistance.
If you work in the dean's office, you should have permissions to search SIAINST or SIIINST to view the instructor's "active" status for the given semester. If the instructor is not marked as active, update their status to allow the department access to assign them to a class.
Multiple instructors for the same course
If a course has multiple instructors, the total percent of responsibility must equal 100.
Individual percentages for each instructor must be modified since that field defaults to 100.
How to create a class/section with two or more instructors:
- In SSASECT, click on the "Meeting Times and Instructor" tab.
- Under the "Instructor" heading, insert a new line for the additional instructor and enter their instructor ID.
- Change the percent responsibility and identify which instructor is primary.
Single instructor for two sections offered at the same time
If you have two sections that will be taught by the same instructor at the same time (for example: in person and livestream), follow these steps:
- In SSASECT, click on the "Meeting Times and Instructor" tab.
- Under the "Instructor" heading, select the instructor line and check the "override" indicator for both sections.
Changing instructor or location after building a section
Important:
If instructor and location need to be updated, first change the instructor and then change the location.
To change an instructor of a class/section that has already been built, follow these steps:
- In SSASECT, click on the "Meeting Times and Instructor" tab.
- Under the "Instructor" heading, delete the instructor line item.
- Insert a new instructor ID.
- Press the TAB button on your keyboard to automate the rest of the fields.
- Click "Save."
If you need to change a location, follow the same steps for the new location.
Cross-listing classes
Cross-listing requests should be sent to registrar@sfasu.edu when you have completed entering your schedules. Requests must be submitted before the official reporting day of each part-of-term.
Reference the CRN numbers and term for the classes you wish to cross-list.
CRN sections need all course details to match, including:
- class day/time
- instructor
- instructional method
- and course type.
Maximum allowable course enrollment
Check the projected enrollment field on each section to ensure the number correctly matches the maximum number of students that will be taught in that section.
Refer to page 14-16 of the Schedule Building Manual for appropriate use of this field.
Adding clarifying text to specific section (viewable on Schedule of Classes)
You may wish to add details to a specific section to be viewed on the Schedule of Classes listing. Examples of this include clarifying an Honors section, Writing Enhanced, special exam time/location or the location for a dual credit section.
Follow these steps:
- In SSASECT, click on the "related" icon.
- Select "SSATEXT."
- Click on "Section Text Block" to add text with a 60 character limit.
- or Click on "Section Long Text" to add text with a 30,000+ character limit. Do not use both.
- Warning: Information entered in the Section Long Text will override any information entered into the Section Text Block.
- Known glitch: Sometimes users don't see entered text in the Section Long Text. If this field is empty and you were expecting text to be visible, click on the field and the existing text, if present, should appear.
- You may copy/paste directly from Microsoft Word into this block.
Waitlist settings
Enter "100" in the waitlist maximum field for each section you wish to allow students to waitlist in SSASECT.
View the students on your waitlist, ranked by sequence and registration date/time, in SFAWLPR.
To add a student into a course with a waitlist, increase the maximum/projected seats in SSASECT. This will trigger the automated notification email to the first student on the waitlist and allow them 24 hours to register.
Students are offered instructions regarding how to join a waitlist.
Dual-credit sections for high school students
Best practice for building dual-credit sections
- Hide dual-credit sections from SFA students' view. The following steps will set the class to only be visible if a student uses the schedule builder and selects "all campuses":
- Log in to SSASECT.
- View the Class Indicators section.
- Uncheck the "Voice Response and Self Service Available" box.
- Restrict registration to all dual-credit sections. This is accomplished by using the Field of Study:
- In SSASECT, click on the "related" icon.
- Select "SSARRES."
- Choose the "Department Restrictions" and "Field of Study Restrictions" tabs.
- Make sure "Include" is selected.
- In the dropdown menu for "Type", select MAJOR.
- In the "Code" field, type "CONC" for concurrent/not designated.
Registration permits
To issue a permit approving a student's registration request, follow these steps:
- Check SSASECT.
- If the "Special Approval" field says "RO", issue the student a SISREG permit on SFASRPO.
- If this field has any other code, issue the student a SPECIAL permit on SFASRPO.
This grants the student permission to register for the course(s). It does not register the student. They must login to their mySFA account and register for the permitted course before the official reporting day has ended.
Keep in mind:
- Check for potential conflicts or restrictions when advising students.
- Students may still receive additional registration errors (e.g., holds, prerequisites, capacity) and you may need to issue overrides.
- Student holds must be cleared before they can register.
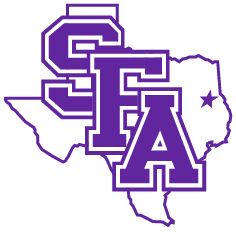 Axe ’Em, Jacks!
Axe ’Em, Jacks!